Super Fill Your Hard Drive Mac OS
Super Fill Your Hard Drive Mac OS
- Format Os Hard Drive
- Super Fill Your Hard Drive Mac Os X
- Mac Os Hard Drive
- Mac Os Hard Drive Icons
- Erase Mac Os Hard Drive
I have an apple supper drive which does not connect to my new Mackbook via USB port. Can I use this adapter to connect the super drive to my new Mac. Asked by Houshang N; Apr. 6, 2016 Flag as inappropriate I have an apple supper drive which does not connect to my new Mackbook via USB port. Can I use this adapter to connect the super drive to my. You can show or hide Mac's main hard drive from the desktop of your Mac with ease and all you need to do is to adjust some of the Finder options. If you want to keep your hard drives icon on the desktop so that you can access the data easily, then here's what you have to do to show HD on Mac. Your Mac has a hard drive. You are running out of storage space (we always advise keeping 10% of your storage free). You are frequently saving particularly large files, greater than 1GB.
SuperDuper! v3.5, which is Big Sur compatible and produces bootable Intel and M1 backups, is now in Beta: see the Shirt Pocket blog for information.
A macOS Image Capture bug was discovered on April 22 that can fill up your hard drive with empty data. Image Capture Bug. When you connect an iPad or iPhone to your Mac and use Image Capture to. For a Macbook or Macbook Pro can replace the internal optical drive with your old Hard Drive or order a large SSD drive and replace your old hard drive with it. You can find instructions here. Difficulty: hard – 1/2 hr.
Have no fear. SuperDuper v3.3.1 is here, and it includes full Catalina support!
SuperDuper is the wildly acclaimed program that makes recovery painless, because it makes creating a fully bootable backup painless. Its incredibly clear, friendly interface is understandable, easy to use, and SuperDuper's built-in scheduler makes it trivial to back up automatically. It's the perfect complement to Time Machine, allowing you to store a bootable backup alongside your Time Machine volume—and it runs beautifully on your Mac!
Version 3.3.1 lets you ignore 'missing drive' errors during scheduled copies, and also improves Smart Wake, which ensures your backups happen whether your Mac is awake or asleep...and won't turn on your screen if your Mac is already awake.
This new version also improves Smart Delete, an awesome new capability that minimizes the possibility of disk full errors while maintaining safety with no speed penalty, native Notification Center support, a Finder extension to quickly run copies, and other improvements. SuperDuper can even create and copy from snapshots, which means with an APFS backup drive, you can restore today's Smart Update, yesterday's, etc! It's super cool.
Format Os Hard Drive
SuperDuper's interface confirms all your actions in simple, clear language to ensure that the end result is exactly what you intended. Take a look, and click for additional screen shots!
· Main Window · Progress · Snapshots · Scheduling · General Options · Advanced Options ·
The SuperDuper! Main Window
We all know that using the Macintosh is usually a trouble-free experience.
Except when it's not. Like when:
- Your hard drive starts making that horrible clicking noise that signals an imminent meltdown
- A momentary lapse of coordination causes your MacBook Pro to take a dirt nap
- The system suddenly fails to boot
- Your most important day-to-day application isn't working with the system update you just applied
- The new driver you just updated is causing your Macintosh to crash
- That lousy software you just tried didn't come with an uninstaller, and scattered files all over your drive
- You need to restore a stable copy of your system, but don't want to lose what you've been working on
- You need to test new versions of the operating system with production data you can't afford to lose
It happens to all of us, eventually. And recovering can be a painful, error-prone, time-wasting experience, if it's even possible at all. Until now.
Carbon copies. And a whole lot more.
SuperDuper is the most advanced, yet easy to use disk copying program available for macOS. It can, of course, make a full backup, or 'clone' — in moments, you can completely duplicate your boot drive to another drive, partition, or image file. In even less time, you can update an existing clone with the latest data: use Smart Update and, minutes later, your backup is completely up to date!
Faster than a speeding bullet – and more accurate!
SuperDuper isn't just the most powerful cloner available: it's incredibly fast, too. Its Smart Update feature evaluates hundreds of thousands of files and directories in just minutes, automatically updating your clone to reflect any changes you've made on the original drive – including custom icons, HFS+ attributes, ownership changes... the works! It can even copy (and Smart Update) Time Machine backup volumes!
Expertise not required.
SuperDuper comes preconfigured, ready to perform all the most common copying and cloning tasks. We've pored over the Apple documentation so you don't have to. Every step of the process carefully follows all Apple recommended policies and procedures.
Whether you're making a full backup to a disk image, using Smart Update to update an existing backup, or making a complex clone to test a software update, the process couldn't be simpler: select the source drive, the destination and the appropriate script. Click Copy Now, and SuperDuper does the rest.
Doveryai no Proveryai.
Most companies would cherry-pick their feedback, and include selected quotes from happy customers. Sure, we could point you to our 4.55 star review from Macworld, ormanyotherraves. We could even point you to our back-to-back 2005 and 2006 Eddy Awards!
But we're not going to do that. Instead, we encourage you to ask some friends, and look for yourself! Here's a simple Google query for 'superduper macintosh review' to get you started.
(It means 'Trust but Verify'.)
Clones for experts.
Regular backups aren't always the best way to recover for the risk takers out there who jump on every software update. Unless you take specific steps, fully restoring a backup restores everything on the drive, overwriting both the system and user files. If that's what you want to do, great. But it usually isn't, because everything you've done since the backup would be lost!
With SuperDuper, though, you can easily 'checkpoint' your system with a Sandbox, preserving your computer's critical applications and files while you run on a working, bootable copy. If anything goes wrong, just reboot to the original. When you do, your current Documents, Music, Pictures — even iSync data — are available! You can get back to work immediately!
Clones for industry!
SuperDuper has enough features to satisfy the advanced user, too. Its simple-but-powerful Copy Script feature allows complete control of exactly which files get copied, ignored, even aliased ('soft linked' for the Unix inclined) from one drive to another!
SuperDuper is perfect for software developers, software 'seed' sites, QA testers, even system administrators:
- Developers and Seed Sites
Need to keep up to date with the most recent weekly build of a new operating system? Use the provided 'Copy with Shared User Files and Applications' script, or create your own. A few clicks later and your clone is ready to upgrade, without unsafe downgrades, or unsupported 'intermediate build' upgrades! - QA Testers
Need to regress against a large number of operating system targets, or other types of fixed configurations? Simply save a series of images, and in minutes you can restore them and be ready to test. - System Administrators
Need complete control over building a standard image for one, one hundred or one thousand systems? SuperDuper's Copy Scripts make it easy!
Get cloned.
Give SuperDuper a workout on your own system. Clone to your heart's content—for free. See what else is possible. When you're convinced that SuperDuper is a terrific solution—and a great value at US$27.95—you can click buy now, have the registration entered with a single click, and start using its advanced features immediately!
Download the free trial now!
In this digital age, we all are pretty much acquainted with the storage media forms. From online/cloud storage to portable devices, we depend on all. However there are many reasons why you would want to erase the hard disk drive on MacBook Pro. If you don't properly delete the data, that data can be stolen. Once the data gets stolen you will regret it. The stolen data can be your personal pictures, videos, bank details etc. Sensitive data can be used for personal benefits. You would not even dare to imagine these things happening to you, so it's better not to take risk like this. Regardless of your reasons, make sure that you backup the data before wiping the drive clean.
Here are some of the ways to erase everything on MacBook pro hard drive.
Method 1: Format Your Hard Drive on MacBook Pro
Let's say you wish to erase only a particular partition volume instead of the entire hard disk. This is the simplest way to erase the hard disk on your MacBook Pro. Here is how you can do that.
1) Access Finder menu by clicking on the Dock icon. You can also access it through Spotlight.
2) On the left click Applications, scroll down a bit to the Utilities. You will need to double click on it.
3) Once the folder opens you will the Disk Utility application. Again, you will need to double click it to launch it.
4) Choose the hard disk drive you wish to erase. The drive names will appear in the left sidebar.
Super Fill Your Hard Drive Mac Os X
5) Click the Erase tab as shown in the image above.
6) In the erase tab you will see the Format section. Next to this option is the dropdown from where you can choose how you wish to format the drive. For instance, if you wish to use the drive only for one of the Mac OS versions, select Mac OS Extended. If you wish to install the Windows OS on the hard drive, then choose MS-DOS (FAT).
7) You can also give the name to the partition in the Name text box (under Format option).
8) Once you have chosen the Format type and given the name to the partition, click on 'Erase...' button.
NOTE: Remember that this method can only be used to erase the hard disk drive which does not have the Mac OS installed on it. This method uses the utilities which can be run only on the Mac OS. If you need to remove the hard drive with OS files, you can use Method 2.
Method 2: Erase Everything on MacBook Pro with Data Wiper (Recommend)
The problem with the Method 1 we discussed above is that once the data has been erased it can still be recovered. The next owner can use some free or professional data recovery software to retrieve your already deleted or formatted data that may still be on your hard drive somewhere. We need to protect our data and personal information. Especially if you are giving the MacBook Pro to someone else, you will need to make sure that your information remains safe.
Mac Os Hard Drive
This is where Safewiepr Eraser for Mac comes into picture. This application not only erases the hard drive but also makes sure that it becomes unrecoverable.
Safewiper Data Wiper for Mac

- The program includes powerful as well as fast wiping algorithms that can permanently erase everything from hard drive . Completely destroy and erase all existing data, deleted/lost data and traces on MacBook Pro
- Wipe your MacBook hard drive and files/folder data with advanced algorithm which overwrites data with 7 times.
- Wipe exactly what you need - hard disks, separate partitions or free space
- Compatible with macOS Sierra and OS X 10.11 El Capitan, 10.10, 10.9, 10.8, 10.7, 10.6
Step 1 Download and Install The Safewiper Wipe Mac Application, Run It.
First of all, you need to download and install the program on your MacBook Pro, then launch the program. The while installation process is very easy.
Step 2 Select the File Type You Need to Wipe
Mac Os Hard Drive Icons
In the last update, you may have noticed that the program provides three wiping options, 'Erase File/Fodlers' and ' Wipe Drive' and 'Wipe Unused Space' . Here, to completely destroying your all data on MacBook hard drive, just select the second wiping option.and click on 'Next' option.
Before starting to wipe your MacBook pro, a window pops up asking you to choose a 'wiping method', it offers 4 wiping algorithm. 7 wipe and 35 wipe will take much time to erase your MacBook Pro. So, we recommend you select 3 wipe.
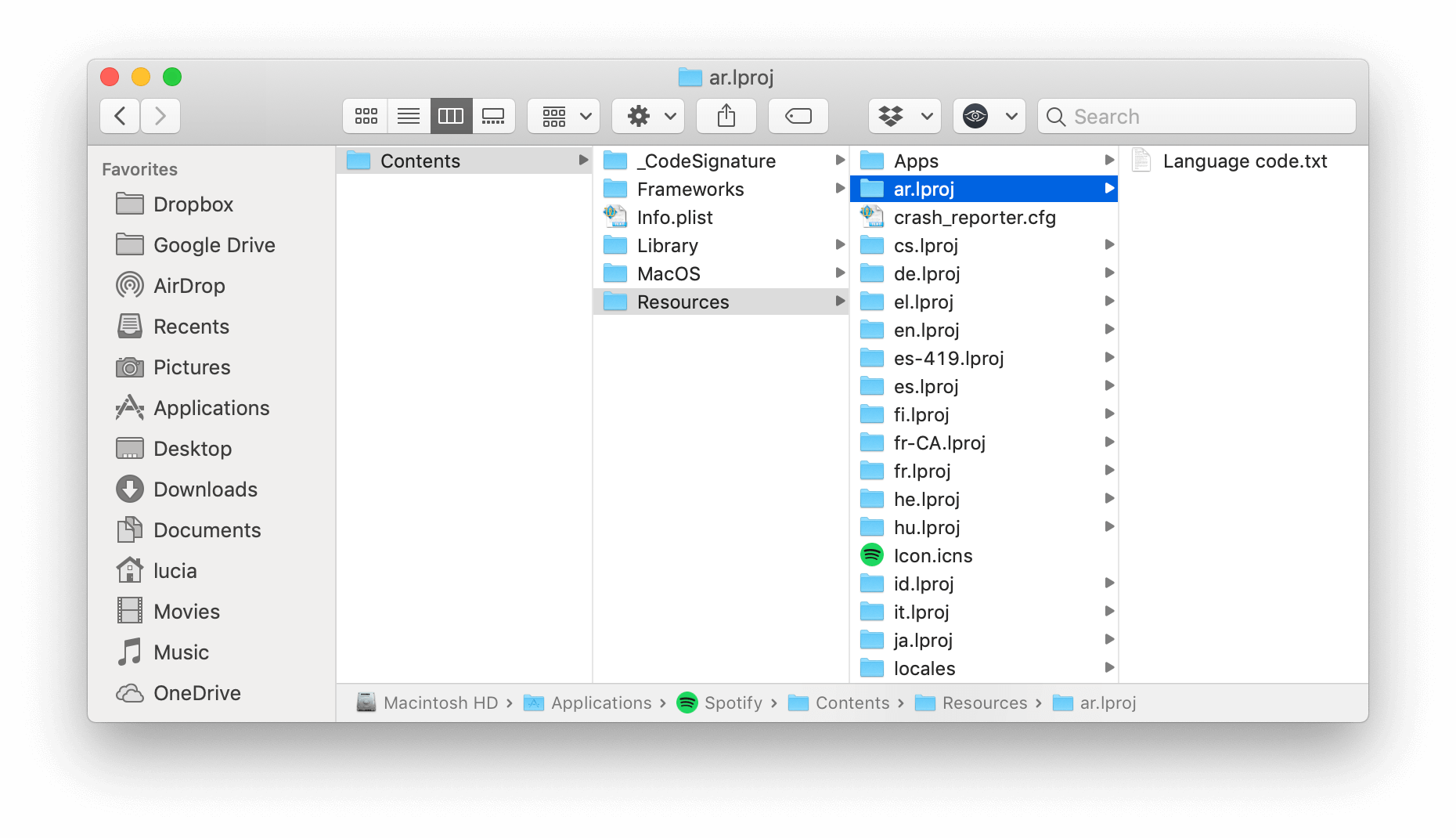
Step 3 Start to Wipe Your MacBook Pro Hard Drive Data
Erase Mac Os Hard Drive
Upon confirming your Wiping Mode, click the Start wiping button to being wiping your MacBook Pro. After the wiping process is complete, an intimating message will be displayed.
If you need to erase everything on MacBook Pro, only formatting the hard drives separately is not a good choice. It is best to use the Data Wiper to wipe clean everything. This way the data will be rendered unrecoverable and your personal information will remain safe. You can reinstall the OS afterwards.
After wiping your MacBook Pro hard drive, you will get a totally new MacBook without any personal information in it. The software will destroy, shred your data and overwrite the disk space of the data for many times. After the process finished, the data in your hard drive will be lost permanently without recovery, you will get a totally new MacBook without any personal information in it.
Super Fill Your Hard Drive Mac OS
