Monster Pub Chapter 2 Mac OS
Monster Pub Chapter 2 Mac OS
Dr. Mac's Guide to Backing Up Your Mac
By Bob 'Dr. Mac' LeVitus
You know the expression, 'different strokes for different folks?' Well the question of how much backing up is enough for you is a case in point. A person who uses their iMac only occasionally and has never added any third-party software has far different backup needs than someone who uses their quad-processor Power Macintosh G5 with 4GB of RAM and a pair of 400 gigabyte hard disks to run their business. Then there are those whose backup needs fall somewhere in-between those two extremes.
Monster Pub is the original remote control vibrator brand for singles or couples, with toys that can be controlled by the user or from thousands of miles away! Not just for fun, Monster Pub also has Premium products with the added functionality of a kegel exerciser! Visual Novels 29679 Tags 2629 Releases 75369 Producers 11200 Staff 22596 Characters 93712 Traits 2855. Monster Pub is an episodic narrative game about finding new friends in a new town, but, uh, also everyone is a monster, including you! Be a good friend, or a bad friend! Play cards and crush your opponent! Or maybe just try to have a nice time, I'm not your boss. Try Chapter One for free! Chapter Two: https://isoplod.itch.io/monster. Monster Pub is the original remote control vibrator brand for singles or couples, with toys that can be controlled by the user or from thousands of miles away! Not just for fun, Monster Pub also has Premium products with the added functionality of a kegel exerciser! Find your perfect toy today! Table of contents: Chapter 1: Introduction Chapter 2: Computer Terminology Chapter 3: The CPU Chapter 4: Hardware Chapter 5: BIOS & Drivers Chapter 6: Memory Chapter 7: Magnetic Storage Chapter 8: Power Chapter 9: Operating Systems Chapter 10: Disk Management Chapter 11: Advanced Topics Chapter 12: Introduction to Networking Chapter 13: Building a System.
Don't worry. There may be different strokes for different folks, but I'm about to propose a plan for each and every one of you. Read through the plans in this chapter and see which one best suits your needs, or cobble together your own plan based on the plans here. In the end your goal is to create a backup strategy and implementation that suits your needs and your budget.
But, before we get to the actual planning, there are three immutable rules you need to know and a decision you have to make about how much of your data needs to be backed up.Immutable Rule #1: One backup is never enough.
As you'll see in the sample plans coming up shortly, one backup is never enough. This point is absolutely and positively immutable beyond the shadow of a doubt and here's why... Say you have a document file. It is a perfectly good document file one day; a few days later you discover it's damaged and won't open. If you only have one backup, it's very possible you have two damaged (e.g. corrupted) copies of the file and no good copies. With multiple backups there's a much better chance of recovering a recent and undamaged version of the file.
Here's another reason one backup isn't enough: Let's say you're diligent and you always backup your important files on a hard disk, tape, DVD or CD. And one day that hard disk, tape, DVD or CD ceases to function. It happens and you know it... Again, multiple backups would more than likely have saved your bacon.
I recommend you make at least three backups of every file or disk you care about.
Which leads us to Immutable Rule #2, which is:Immutable Rule #2: At least one backup set should always be stored offsite.
If your only backups are stored in the same room, or even the same building as your Mac, you run the risk of losing them to fire, flood, earthquake, Klingon attack, or other acts both natural and not, including but not limited to theft. This more or less defeats the purpose of backing up and is the main reason you must store at least one recent backup somewhere other than the room (or building) where your Mac is.
I have some backup DVDs in my car and I have a safe deposit box at the bank, which contains a set of recent DVD backup discs.
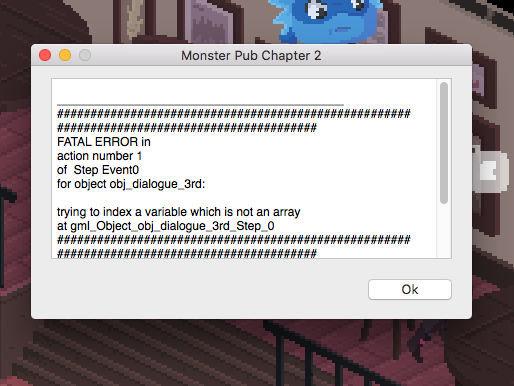
No matter what you are backing up, from a single document to your entire hard disk, it's a bad idea to keep all of your backups in the same room (or building) as your Mac.Immutable Rule # 3: If you use rewritable optical discs or tapes, retire them regularly.
Backup media sometimes fails. It's more likely with tape than CD-RW or DVD-RW discs, but in most cases it's better not to reuse the same disc or tape over and over and over again.
After using a rewritable optical disc (e.g. CD-RW or DVD-RW) in a backup set for 6 months, I 'retire' it from service. I stick those backup discs in my 'old backups' drawer or my safe deposit box at the bank and forget about them. Then, I recreate that backup set with fresh, new discs.
Tapes, CD-RW, and DVD-RW discs are cheap; retiring them after a few months of use is cheap insurance and it helps you with Rule #1, too, because you don't have to erase these older backups when you retire the media. Instead, save them in a location other than the building where your Mac is, which will give you one more (albeit older and possibly more out-of-date) backup set to rely upon should something go horribly wrong.
Do I want (or need) to backup my entire hard disk?
Having memorized my three immutable rules, the next thing you need to consider is whether you want or need to backup your entire hard disk or whether you can just back up specific files or folders. Since a lot of what is on your hard disk can easily be reinstalled from its original CD or DVD-your applications, games, System software, software that came bundled with your Mac, and such-it may not be necessary for you to backup your entire hard disk. And, of course, the bigger your main hard disk, the more backup media (hard disks, tapes, recordable CDs or DVDs or whatever) you'll need to back up the whole thing.
Do you want to? Do you need to? Well, that depends....
First, how important is it to you to make things 'just like they used to be' quickly and easily if something horrible happened and you needed to restore your hard disk from a backup set? If you don't mind that it could take you days of reinstalling from CDs and/or DVDs, resetting preferences, and/or adjusting things so your Mac is just like it used to be, or, if you don't use your Mac that much, you probably don't need to back up your entire hard drive. You can probably get by with something along the lines of Plan A (coming up shortly).
If you can't afford to spend a couple of days getting things 'back to normal' after you restore from a backup, you probably want to backup your entire hard disk. If that describes you, you should adopt something along the lines of Plan B or C (coming up shortly)-whichever best suits your needs. Just choose a hardware solution with a low cost per megabyte for media and it'll only cost you a few bucks extra (and a couple of extra hours) to do a complete backup.
Monster Pub Chapter 2 Mac Os Download
Tip A compromise solution might be to partition your hard disk into two or more 'virtual' disks or 'volumes.' Then, you can use one volume as your startup disk, with all of the stuff you know you can replace from CDs or DVDs on it (such as Mac OS X, applications, fonts, games, etc.). Use the second volume for all data files that might require backing up (such as documents, downloads, e-mail, bookmarks, music, photos, movies, etc.). To save time and media, you'll only backup the second volume, which contains all of your important stuff, and never back up the startup/applications volume, which can be recreated from original CDs or DVDs. If you're careful about storing your data only on the second volume, this solution can protect all of your valuable data without the overhead of backing up all of your system and application files. The bad news is that you can't partition a disk that already has files on it. You will have to either erase the disk completely or start with a brand new hard disk that contains no files if you wish to pursue this partitioning strategy. |
Plan A: Light backup needs
Profile: The 'Plan A' user probably uses an iMac or iBook. They rarely or never buy third-party software; they mostly (or only) use what came with the computer. They don't soup up their Mac with third-party utilities. They don't run dozens of different applications; just a handful like AppleWorks, Quicken, Mail, Safari, and maybe one or two others. They don't create a lot of documents; just a few letters, some emails, and their Quicken data file.
In a nutshell, these are light users who probably don't need to backup their entire hard disk. If something goes wrong, 98% of what's on their hard drive can be reinstalled from the original CDs or DVDs. So these users need only be concerned with the 2% of their files that can't be easily restored from a CD or DVD.
If that sounds like you, backing up will be quicker and even more painless than for most users, since almost everything can be restored from its original CD or DVD.
Tip You might be thinking that it would be OK to forego backup software and merely drag important documents-AppleWorks documents, Quicken data files, AOL's 'Online Files' folder, Bookmarks files, your Home/Library/Preferences folder, and so on-to a another hard disk, your iDisk or other storage space on the Web, or burn them to a CD or DVD every now and then. I don't recommend manual backups. You'd probably forget something important. And you wouldn't know it until it was too late. You can't possibly remember to backup every file you change, every day. Trust me that any manual method of backing up is not a good method. (If that were all that there was to backing up, you wouldn't be reading this article, would you?) |
All you need are some blank CD-R or DVD-R discs and a good backup software program to automate the process. Retrospect Express, which is bundled with many third-party hard disks, is one such program. Apple's Backup (now up to Version 3), which is free to .Mac subscribers, is another. They both let you choose the kind of files you want to backup, then automatically figure out when those files have been changed and if so, backs them up when you perform an incremental backup. Both can also launch themselves and run backups automatically, unattended.
Trust me, a decent backup program is worth every penny you spend on it.
See the Plan A Tutorial for complete instructions on how to do this type of backup. And read Chapters 3, 4, and 5 for more information about your hardware and software options.Plan B: Modest backup needs
Profile: The 'Plan B' person uses their Mac every day. They have a handful of applications and use every one of them. They use one or more iLife programs-iTunes, iMovie, iPhoto, iDVD, and/or GarageBand-frequently. They have installed third-party utilities and System Preference panes that aren't part of Mac OS X. They create new documents and download stuff from the Web every day. And every document and download is important to them (and perhaps their clients as well).
If that describes you, you will want to perform a complete backup of your entire hard drive followed by incremental backups, probably daily. You will need a high-capacity hardware device-a DVD-Recorder (such as Apple's SuperDrive), tape drive, or big external hard drives-plus backup software.
See the Plan B Tutorial for complete instructions on how to do this type of backup. And read Chapters 3, 4, and 5 for more information about your hardware and software choices.Plan C: Extreme backup needs
Profile: The 'Plan C' user makes a living billing by the hour. If they're sitting at their Mac, they're generating big bucks. If their Mac dies, it will cost them money each hour it remains down. They create lots and lots of documents every day and their work environment is customized to the max. They may create huge graphics files, giant QuickTime movies, and volumes of email each day. These users can't afford to lose even an hour of their work.
This user needs an automated high-volume backup solution and multiple daily backups. You will want a high-capacity/low media cost hardware device-probably tape, or external hard drives-to make multiple complete and incremental backups. This user should also create a clone of their main hard disk on an external FireWire hard disk.
See the Plan C Tutorial for complete instructions on how to do this type of backup. And read Chapters 3, 4, and 5 for more information about your hardware and software choices.
Clones vs. Backups A clone is an exact duplicate of your boot disk, which can be used as a startup disk on almost any Mac. If your hard disk or Mac die, a clone allows you to move to a different Mac and get back to work in mere minutes. It's the fastest way to get back up and running after a catastrophe. Backups created by backup programs such as Retrospect, on the other hand, aren't bootable disks. A backup requires you to restore your files to a working hard drive before you can get back to work, which could take hours if you have a lot of data. Furthermore, most backup programs use compression to reduce the size of the backed-up files, which is a benefit most of the time. But decompressing those files when you restore makes restoring files take even longer. If you need a backup system which allows you to get back to work as quickly as possible, you need both-one or more clones and at least two backups. |
Buy the downloadable PDF of Dr. Mac's Guide to Backing Up Your Mac for $3.99. Once you've finished paying for your transaction, click the 'Return to Merchant' button to instantly download your PDF! Thanks for purchasing from The Mac Observer! |
Errata
View Errata for this bookSubmit your own Errata
macOS Catalina: The Missing Manual
By David PogueMissing CD-ROM
Introduction
Introduction
Chapter 1: Folders, Windows, & Finder Tabs
- -Download TinkerTool
Chapter 2: Organizing Your Stuff
Monster Pub Chapter 2 Mac Os 11
Chapter 5: Documents, Programs & Mission Control
- -Download TinkerTool
Chapter 6: Data: Typing, Sharing & Backing Up
Chapter 7: Voice Control, Dictation & Siri
Chapter 9: System Preferences
Chapter 11: The Free Programs of macOS
- -Info on iCloud for PCs
Chapter 12: Accounts, Security & Gatekeeper
Chapter 13: Networking, File Sharing & Remote Access
Chapter 15: Printing, Scanning, Fonts & Graphics
- -Download Bonjour for Windows
Chapter 17: Internet Setup & iCloud
Chapter 18: Mail & Contacts
Chapter 19: Safari
Appendix A: Installing macOS Catalina
- -Download DiskMaker X
Appendix B: Troubleshooting
Appendix C: The Windows-to-Mac Dictionary
Colophon
Monster Pub Chapter 2 Mac OS
