Chronos' Acolyte Mac OS
Chronos' Acolyte Mac OS
Multibooting Chrome OS on your Laptop Other than the conventionally popular Windows and Mac OS, (and, among developers and geeks, Linux), one of the most popular operating systems for Netbooks and lightweight convertibles today is - Chrome OS. But if you have landed on this page, I am sure you already know that. Multibooting Chrome OS on your Laptop Other than the conventionally popular Windows and Mac OS, (and, among developers and geeks, Linux), one of the most popular operating systems for Netbooks and lightweight convertibles today is - Chrome OS. But if you have landed on this page, I am sure you already know that.
This faq contains instructions for installing StickyBrain under Tiger and also provides help if you've already installed Tiger and StickyBrain is not working.First Time installation of StickyBrain Under Mac OS X 10.4 Tiger
If you have already installed Mac OS X 10.4 and are installing StickyBrain for the first time, all you need to do is download StickyBrain 3.5.0 or higher from www.chronosnet.com and run the installer.
Already installed Tiger and StickyBrain is Not Working
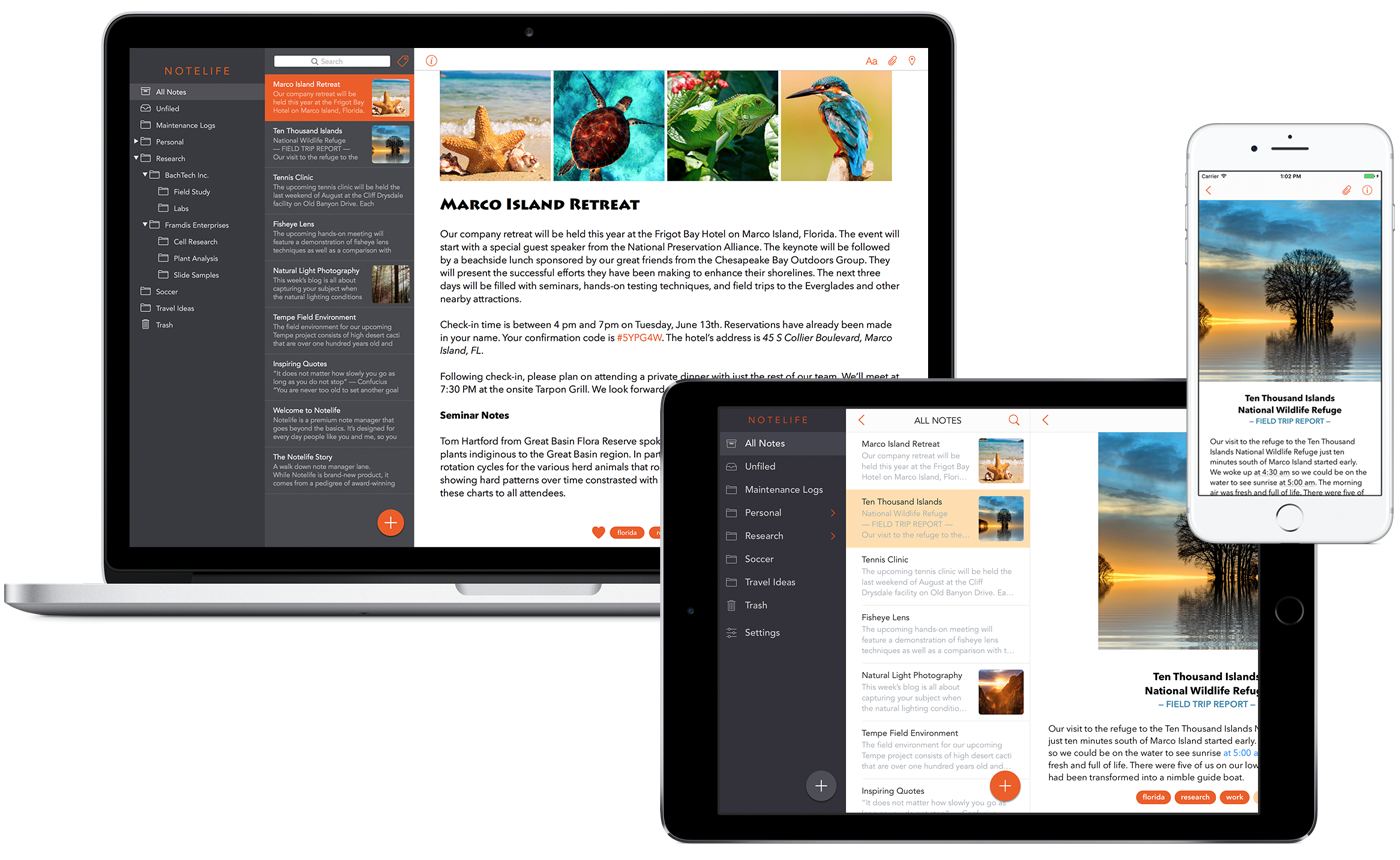
If you did an archive and install when installing Mac OS X 10.4 Tiger and you previosly had StickyBrain installed under 10.3 Panther, StickyBrain may a) hang on 'Opening Database'; b) open to a blank database; or c) open but you can't restore from a backup or .Mac. To solve any of these issues perform the following steps:
1. Open the following directory: /Previous Systems/Previous System 1/Library/OpenBase/Databases/
2. Move the file named 'StickyBrain_yourusername.db' to the Desktop. Depending on what version of StickyBrain you were running before the Tiger upgrade the file may be called 'Chronos_yourusername.db'.
3. Move any other files from this directory that are used by other applications to the Desktop.
4. Download StickyBrain 3.5.0 or higher from www.chronosnet.com
5. Launch the StickyBrain installer and at the screen before you install StickyBrain choose 'Uninstall' from the Easy Install popup menu and then click the Uninstall button. When asked, choose to uninstall OpenBase. This will uninstall StickyBrain and OpenBase from the computer (OpenBase is the database engine StickyBrain uses to store the notes in).
6. Launch the StickyBrain installer and this time install StickyBrain. At the end of the installation you'll be asked to restart your computer.
7. After your computer has restarted launch StickyBrain. This will create a new database.
After this step if you have a backup file or a backup on .Mac you will be able to restore your notes from it. To restore from a backup choose File > Restore All Notes, and then select the backup file and click Open. If the backup is on .Mac choose File > Restore All Notes From .Mac.
If you did an archive and install when installing Tiger you should have access to backups of your StickyBrain database. By default backups are created in the following directory (where '~' denotes your home folder):
~/Library/Application Support/StickyBrain/Backups/
If, however, you don't have access to a backup and the only copy of your notes are stored in the database that you pulled out of the /Previous Systems/Previous System 1/Library/OpenBase/Databases/ directory in Step 2 above, do the following steps:
1. Launch the OpenBase Manager application, which is located in the /Applications/OpenBase/ directory.
2. Click the Local button.
3. Select the StickyBrain_yourusername/Chronos_yourusername database in the list and choose Action > Stop Database.
4. Choose Action > Delete Database.
5. Quit Openbase Manager.
6. Drag the StickyBrain_yourusername.db/Chronos_yourusername.db that is on the Desktop into the following directory: /Library/OpenBase/Databases/.
7. Launch the OpenBase Manager application.
8. Click the Local button.
9. Select the StickyBrain_yourusername/Chronos_yourusername database in the list and choose Action > Start Database.
10. Launch StickyBrain and you should have access to your notes.
Other than the conventionally popular Windows and Mac OS, (and, among developers and geeks, Linux), one of the most popular operating systems for Netbooks and lightweight convertibles today is - Chrome OS. But if you have landed on this page, I am sure you already know that.
Now the problem is, Chrome OS was designed to be used only with certain type of hardware - low powered netbooks, so Google took a certain route, in which Chrome OS officially is available only on Chromebooks - certain types of netbooks that come preloaded with Chrome OS - and have to be certified by Google. Kind of like Mac OSX which you cannot use unless you use an iMac or a Macbook.
Mac Os Download
But ofcourse, you can use Chrome OS just as well on your own Laptop, if you so wish to, because, Chrome OS is actually based on - Chromium OS - the underlying opensource project.
There happens to be a kind guy arnoldthebat, who makes regular releases of builds of Chromium OS that are pretty much compatible with almost all x86 (i386, or 32 bit) and amd64 (64 bit Intel or AMD) CPU based laptops. Most of your generic hardware like touchpads, speakers should work, and if you're not too unlucky(read have a Broadcomm card), most probably your WiFi will work too. You can catch hold of his builds here - http://chromium.arnoldthebat.co.uk/
I'd recommend using the latest special build as those ones have the widest hardware support.
After you download the .img file, you can create a bootable USB on Linux using this command (given your USB drive is on /dev/sdb) -
You should boot from your USB drive (you'll need to enable legacy support if yours is a post-UEFI era BIOS), and play with the OS to make sure everything works, and if you like it, and want to permanently install it to your laptop, read on.
So, if you want Chromium OS to be the only operating system in your laptop, you can just press Ctrl + AltF2, login with user:chronos password:password and run the command sudo install
This will format your hard drive
But instead if you want to install Chromium OS as an additional OS to your laptop then there is way for that too. Here are some necessary conditions though -
- You'll need to make 2 partitions, one 2GB and another at least 4GB in size. Your HDD should have that space, or you should create that by shrinking any existing partitions.
- You need to be using GRUB as your bootloader. If you are running Linux with Windows/Mac I am assuming you already are running GRUB. If not, then you can still install GRUB - a step that you can figure out yourself
First take a look at the bootable USB you made out of the Chromium OS disk. It will have two important partitions called - ROOT_A and STATE.
We need to create corresponding partitions on your hard disk (these can be larger size than the ones on the USB, a larger STATE partition gives you more local storage space. A larger ROOT-A partition is mostly of no use, as this partition's content won't change in the future).
Chronos' Acolyte Mac Os X
Let's consider we made the following partitions -
- /dev/sda7 - ext2 - 2.15GB
- /dev/sda8 - ext4 - 6GB
Now you should copy the corresponding partitions from your USB drive to your own hard disk using dd
Next step would be to add a corresponding boot entry for Chromium OS to your GRUB. For that edit /etc/grub.d/40_custom and add the following
This is considering your's is a GPT partitioned HDD. If not, remove the insmod part_gpt line, and change the root to (hd0,X) where X = root partition number.
After this run sudo update-grub2 to generate the grub.cfg.
Now there is tiny problem with Chromium OS - It expects the STATE partition to be on /dev/sda1 This is hardcoded into the OS. Usually since your /dev/sda1 would already be occupied by some OS (Windows or Linux), you cannot install the Chromium STATE partition there. For that we need to make Chromium expect STATE somewhere else.
Mount your ROOT-A partition, and edit the file /sbin/chromeos_startup on it.
Change the following line -
Chronos' Acolyte Mac Os X
Change the 1 at the end to the whatever partition you have put STATE on. If it was on /dev/sda8, change the 1 to 8.
Also in the same file find and comment out this line
Chronos' Acolyte Mac Os Download
This is because we have not made an OEM partition, so we can't mount it. We do not need the OEM partition to make Chromium OS work.
Finally you should be ready to reboot into Chromium OS be selecting it from the GRUB boot menu.
Chronos' Acolyte Mac OS
